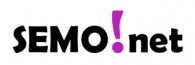Please double-check your email settings
semo.net is preparing to move to a new email system featuring enhanced webmail, increased message sizes, and spam filtering for all users. This new service integrates your webmail and spam filtering service into a single location and increases your email capacity in multiple ways WITHOUT increasing your fees.
The new system requires that you log in using your entire email address (for example, “gijoe@semo.net”) rather than just the first part of the email address like our current service allows (i.e., “gijoe”).
To ensure that you don’t have any problems logging in, you may need to update your mail settings using the instructions below. If you have any questions about this change, feel free to contact us.
Note: if your email address is @sheltonbbs.com or @imsinternet.net, please adjust the instructions below accordingly.
The Webmail on the semo.net homepage is not affected; you do not need to change any settings there.
In Outlook Express or Windows Mail:
1) Open Outlook Express (or Windows Mail).
2) Click Tools then Accounts.
3) Click the Mail tab.
4) Highlight your email account and click the Properties button.
5) Click the Servers tab.
6) In the Account Name field, add @semo.net to the end of your username.
7) Click OK.
8) Click Close
In Mozilla Thunderbird:
1) Open Thunderbird.
2) Click Tools then Account Settings.
3) Click Server Settings in the left-hand menu.
4) In the User Name field, add @semo.net to the end of your username.
5) Click OK
In Windows Live Mail:
1) Open Windows Live Mail.
2) Right-click pop.semo.net and left-click Properties.
3) Click the Servers tab.
4) In E-mail username field, add @semo.net to the end of your username.
5) Click OK.
In Mac Mail:
1) Open Mac Mail.
2) Click on “Mail” at the top, then “Preferences”
3) Click on Accounts at the top.
4) Highlight the email account on the left.
5) Enter your full @semo.net address in the “username” field if it isn’t already there.
6) Restart the mail client
7) You’re done!
In Outlook 2003:
1) Open Outlook 2003
2) Click on “Tools”, then “Email Accounts”.
3) Place a dot in “View or Change Existing Email Accounts”, then click “Next”.
4) Highlight your email account and click “Change”.
5) In the “User Name” field, make sure your entire email address is typed in.
6) Click “Next”
7) Click “Finish”
In Outlook 2007:
1) Open Outlook 2007
2) Click “Tools” then “Account Settings”.
3) Click on your email account.
4) In the “User Name” field, make sure your entire email address is typed in.
5) Click “Next”.
6) Click “Finish”.